
Viz Artist User Guide
Version 3.13 | Published March 28, 2019 ©
Click the Scene Editor buttons once to enable the features, click them again to disable.
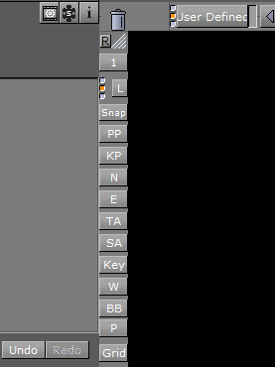
-
 Reset: Sets the Viz Artist layout to default size.
Reset: Sets the Viz Artist layout to default size. -
 Camera Selection: See Camera Selection.
Camera Selection: See Camera Selection. -
 Layer Manager: Shows or hides the Layer Manager (see Layer Manager).
Layer Manager: Shows or hides the Layer Manager (see Layer Manager). -
 Snap: Takes a snapshot of the current content in the Scene Editor (see Snapshot).
Snap: Takes a snapshot of the current content in the Scene Editor (see Snapshot). -
 Post-Processing: Enables rendering of advanced post-processing effects, such as Depth of Field or Lens Distortion, in the scene editor window. Under normal operation, these effects are only rendered in On Air Mode.
Post-Processing: Enables rendering of advanced post-processing effects, such as Depth of Field or Lens Distortion, in the scene editor window. Under normal operation, these effects are only rendered in On Air Mode. -
 Key Preview: Activates the preview of the key signal.
Key Preview: Activates the preview of the key signal. -
 Normal Vertices: Shows the normal vertices. For example, it is practical to use this feature when the lighting is not reflected in the required manner. Enabling this feature shows the vertices as purple handles. These handles makes it easier to predict how the light is reflected.
Normal Vertices: Shows the normal vertices. For example, it is practical to use this feature when the lighting is not reflected in the required manner. Enabling this feature shows the vertices as purple handles. These handles makes it easier to predict how the light is reflected. -
 Events: Enables the handling of interactive script/plug-in events. Interactive scripts and plug-ins are those related to mouse or keyboard actions.
Events: Enables the handling of interactive script/plug-in events. Interactive scripts and plug-ins are those related to mouse or keyboard actions. -
 Title Area: Shows the title area as the outline of a light blue rectangle in the Scene Editor.
Title Area: Shows the title area as the outline of a light blue rectangle in the Scene Editor. Tip: The size of the title area can be defined under the Rendering Panel scene settings.
-
 Safe Area: Shows the safe area as the outline of a green rectangle in the Scene Editor.
Safe Area: Shows the safe area as the outline of a green rectangle in the Scene Editor. Tip: The size of the safe area can be defined under the Rendering Panel scene settings.
-
 Key: Shows what the key output looks like.
Key: Shows what the key output looks like. -
 Wire Frame Mode: Renders the scene in wire frame mode.
Wire Frame Mode: Renders the scene in wire frame mode. -
 Bounding Box: Enables the bounding box visualization for the selected Container.
Bounding Box: Enables the bounding box visualization for the selected Container. -
 Performance Bar: Shows the Performance Bar.
Performance Bar: Shows the Performance Bar. -
 Grid: Opens the Grid Tool-bar.
Grid: Opens the Grid Tool-bar.
See Also