
Viz Artist User Guide
Version 3.13 | Published March 28, 2019 ©
Adobe After Effects
Viz Artist can import Adobe After Effects project files directly, as it is capable of reading After Effects Project files (.aep) and storing its compositions as Scenes.
This section describes how to work with Adobe After Effects and Viz Artist. For the system requirements and integration setup, see System Requirements. The section contains the following topics:
System Requirements
The following are the minimum requirements to import After Effects scenes to Viz Artist:
IMPORTANT! You must install both Viz Artist and Adobe After Effects on the same machine to use the After Effects importer.
-
Viz Artist 64-bit Video version.
-
Graphic Hub 2.4 or higher.
-
Matrox X.mio3 IP, X.mio3, X.mio2 Plus, or X.mio2 video board.
-
Adobe After Effects. Refer to the following version compatibility table:
Viz Artist
Adobe After Effects
3.12, 3.13
CC 2018
3.9.0, 3.10, 3.11
CC 2017
3.8.3
CC 2015.3
3.8.2, 3.8.1
CC 2015
3.8.0
CC2014
3.7.2, 3.7.1
CC
3.7.0
CS6
The Viz Artist installer copies the plug-in file, AEExport.aex, to the Adobe After Effects folder. If multiple versions of After Effects are found, the installer copies the plug-in to the highest Adobe After Effects version number. If the installer cannot find an existing installation of Adobe After Effects, it does not copy the plug-in to the system during installation.
Because of this, you must install Adobe After Effects before installing Viz Artist for the After Effect Import plug-in to work. If you have installed the software in the wrong order, run the Viz Artist installer again and select the Repair option. This installs the file, and resolves this issue.
Importing Adobe After Effect Files
When you import an Adobe After Effects project to Viz Artist, it automatically creates containers for text and image items, and then adds the Control Text and Control Image plug-ins for each text or image container.
To import an Adobe After Effects project, click Import in the Main Menu, and import the project as a scene.
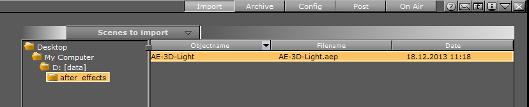
The import process creates the sub-folder import within the target folder, and then imports images, fonts, and sub-scenes, to this sub-folder. It does not import fonts that already exist on the Graphic Hub, but references the already existing fonts in instead.
When re-importing a scene, you must select if Viz Artist also re-imports images and clips:
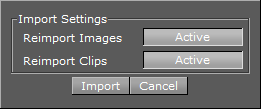
-
Import and overwrite existing files (Active) or,
-
Do not import files which already exist (Inactive). Set the respective Import Settings to Inactive if there are no changes to the image or clip files. The speeds up the import process, as it bypasses the Adobe After Effects renderer.
Items that Viz Artist cannot interpret, or that cannot be rendered in real-time (such as special effects), are rendered as a clip by the After Effects renderer. Because of this, Open Viz Configuration and make sure that the Output Format setting in Viz Artist matches the Composition setting in Adobe After Effects. Also, activate the number of clip channels you require in the Video Input section, and enable the w/Alpha option. Otherwise, Viz cannot play out these clips.
Viz Artist automatically imports these clips to the Graphic Hub as a Video Clip item, and composes them in the imported Scene. Like any other file in the Graphic Hub, the Scene references these clips by UUID.
Frame Accurate Output
The imported clip is the Master Clip for the animation’s director. To secure frame accurate output of the animation and clip playback, set the following settings in the Communication > Global section of Viz Configuration:
-
Frame Accurate Viz Comm.:On.
-
Command Field Dominance:Odd Retrace Counter.
-
In the Video Input > Clip Input section, set Texture Delay to 0.
-
Finally, you need to edit the configuration file manually to set the following flags:
-
Matrox0.VideoOut1.FrameBufferDelay =0.
-
Matrox0.VideoIn1.VideoDelayDVE =0.
-
ClipIn1.VideoDelayDVE =0.
-
Import Limitations
Import of Adobe After Effects compositions is limited to the following Adobe After Effects items:
-
Cameras
-
Texts
-
Solids
-
Masks (no animated points and no feathering)
-
Shapes (no animated points and no feathering)
-
Images
Items included in nested compositions are imported/exported in the same way as items that belong to a single (root) composition.
IMPORTANT! Two licenses are required for the After Effects import: One license from Adobe for After Effects, and the AE Import license issued by Vizrt (if using the old hardlock implementation).
These items are imported with their animations (Key Frames are not baked, they are converted directly to Viz Artist Key Frames).
All items and/or effects from Adobe After Effects, which cannot be converted to Viz Artist objects, are rendered as video clips and imported into the Graphic Hub (see Video Clips). The import tries to combine multiple objects, which cannot be imported, and render them into one video (MPEG2 iFrame HD + Alpha). Currently, the importer is configured to use no more than two Clip- and 16 GFX channels for one scene (including sub-scenes). If more channels are necessary to import the composition, the importer renders layers which are actually supported as native items, but create an importable/not-importable alternation, as clip.
For example, if an imported After Effects scene would need more than two clip/16 GFX channels in Artist, then the importer collapses those layers step by step until the resulting import does not need more than 2/16 channels. However, this may lead to the situation that layers/items which are actually supported as native items in Viz, are still imported as pre-rendered clips. You may want to consider this when working in After Effects before importing into Viz.
Note: This can lead to several video clips if there are many alternations of importable and not importable layers.
Adobe After Effects offers a 2D/3D layer option. In Viz Artist, there is one camera per Scene. This means that each time 2D and 3D layers are mixed in the composition the import needs to create a new sub-scene (GFX Channel) to set a camera accordingly and still maintain the correct layer Z-sorting.