
Viz Artist User Guide
Version 3.13 | Published March 28, 2019 ©
Control Video
![]()
The Control Video plug-in exposes control over a video codec channel. Add this plug-in to give the Client Application operator an editor, such as the Media Search in Viz Trio or Viz Pilot, in which to search Viz One for video clips.
The plug-in works in combination with the Video Clip plug-in. This allows you to merge Key Frames with the object for Transition Logic scenes.
Note: This plug-in is located in: Built Ins -> Container plug-ins -> Control
Control Video Properties
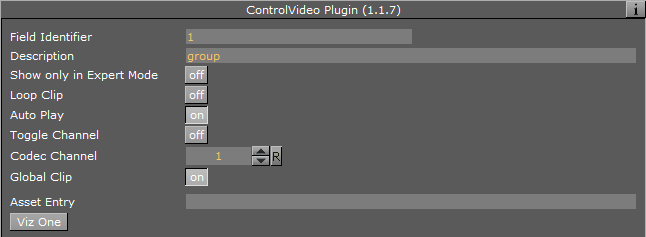
-
Loop Clip: Enables or disables continuous looping for a video clip in graphics.
-
Auto Play: Starts playout on scene load.
-
Toggle Channel: Enables toggling between two clips in a Transition Logic scene. Enable to create a smooth transition between two clips when loading a new clip.
-
Codec Channel: Sets the codec channel for the video board in use:
-
1: Is normally used as the default codec channel for full screen video.
-
2: Is normally used as the default codec channel for video in graphics.
-
-
Global Clip: Plays the selected clip as a Media Asset, instead of adding the clip to the stage when set to On.
Tip: Set Global Clip to Off to access the Director and Clip Key Frame fields.
-
Director: Specifies the name of the director that the clip loads to.
-
Clip Key Frame: Specifies the name of the Key Frame the clip loads to.
-
Viz One:Transfers Clips From Viz One.
-
Use CUE: Cues up clips by name only, and does not affect the involved clip channel. Requires Global Clip to be Off.
-
Expose cuing field: Setting this to On lets client applications control the Use CUE option through the sub-field cue. Requires Global Clip to be Off.
To Run the Clip at a Specific Key Frame on a Specific Director
-
Set Global Clip to Off.
-
Enter the name of the director that controls playout of the clip in the Director field.
-
In the Key Frame field, enter the name of the Key Frame that triggers playout.
See Also