
Viz Artist User Guide
Version 3.13 | Published March 28, 2019 ©
EVSControl plug-in
![]()
The EVSControl plug-in allows an EVS video server to be controlled from the Viz Engine (like a tape deck over RS422). This gives the ability to load and control playback of EVS video server clips.
Note: This plug-in is located in: Built Ins -> Scene plug-ins -> Libero
This page contains the following topics and procedures:
EVSControl Properties
Various EVSControl plug-in settings can be modified in Viz Artist from Scene plug-in pane:
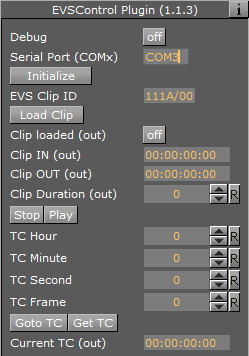
Note: Do not change OUT parameters manually or using a script.
-
Debug: Enables/disables extended debug output on the console.
-
Serial Port (COMx): Sets the serial port to be used for controlling the EVS.
-
Initialize: Initializes the Controller. Without initialization, the plug-in does not work.
-
EVS Clip ID: The ID of the EVS clip to be loaded. The value must match the format “PBCK/MM” where:
-
P = Page number (1-9)
-
B = Bank number (1-9)
-
C = Clip number (1-9)
-
K = Camera letter (A-F)
-
MM = EVS Machine number (00, 01, etc.), where 00 is the local EVS.
-
-
Load Clip: Loads the clip shown in the “EVS Clip ID” field.
-
Clip loaded: Shows when the Load Clip was clicked to confirm the clip was loaded.
-
Clip IN: Sets the IN time code of the successfully loaded clip (Format hh:mm:ss:ff).
-
Clip OUT: Sets the OUT time code of the successfully loaded clip (Format hh:mm:ss:ff).
-
Clip Duration: Sets the duration of the successfully loaded clip in milliseconds.
-
Stop: Stops play back.
-
Play: Starts play back.
-
TC Hour: Sets the time code hour value for the “Goto TC” action.
-
TC Minute: Sets the time code minute value for the “Goto TC” action.
-
TC Second: Sets the time code second value for the “Goto TC” action.
-
TC Field: Sets the time code frame value for the “Goto TC” action.
-
Goto TC: Moves to the time code shown by the above fields.
-
Get TC: Gets the current timecode.
-
Current TC: Retrieves the value of the “Get TC” action.
Clip Loaded Successfully
If a clip has been loaded successfully, the EVSControl plug-in editor shows:
-
The ‘Clip loaded (out)’ flag is set.
-
The ‘Clip IN (out)’ shows the Clip IN timecode.
-
The ‘Clip OUT (out)’ shows the Clip OUT timecode.
-
The ‘Clip Duration (out)’ shows the Clip length in milliseconds.
-
EVS goes to IN timecode of clip.
To Go to a Specific Time Code
-
Enter the hour, minute, second, and frame in the fields:
-
TC Hour
-
TC Minute
-
TC Second
-
TC Field
-
-
Click on the Goto TC button
To Get the Current Time Code
-
Click on the Get TC button
-
The current Time Code is shown in the Current TC field.
Example Scenes
The plug-in comes with two example scenes:
-
One shows a slider to scrub a clip.
-
The other shows scanning for clips and creating clip buttons for playback control.