
Viz Artist User Guide
Version 3.13 | Published March 28, 2019 ©
Parliament
![]()
The Parliament plug-in is specially developed for creating visualizations of parliament seats in graphics designed for election programs, but it can of course be used in other ways. The plug-in creates a “parliament like” seating structure using an object of your selection.
Note: This plug-in is located in: Built Ins -> Container plug-ins -> Tools
This page contains the following topics and procedures:
Parliament Properties
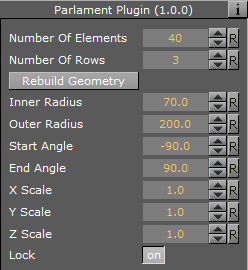
-
Number of items: Allows you to set the number of seats to be created in the parliament structure.
-
Number of Rows: Allows you to decide how many rows the parliament seats should be distributed over.
-
Scale: Sets the Scaling (locked) of the generated Sub-Containers. Default is 1.0.
-
Rebuild Geometry: After having made changes to either Number of items or Number of rows, you must click on this button to apply the changes.
-
Inner Radius: Sets the inner radius of the parliament.
-
Outer Radius: Sets the outer radius.
-
Start Angle: Sets the starting angle which by default is -90° from the Y-axis.
-
End Angle: Sets the ending angle, default 90°.
To Create a Parliament Shape
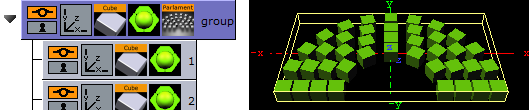
-
Add a group to the scene tree, add material, rotate and set parameters (except Position and Scaling).
-
Add the Parliament plug-in to the container, and click the Initialize button. By default, the seating is created with 40 seats in three rows. The plug-in then by default creates 40 Sub-Containers that are copies of the core-object. All the newly created Sub-Containers have the same properties as the source object, except from Position and Scaling (if set). Position is set by the plug-in to create the parliament structure.
-
Open the transformation editor for the first Sub-Container and set Scaling (locked) to 0.2.
-
Still having the transformation editor open for the first Sub-Container, select all other Sub-Containers and drag and drop the Scaling property onto on of the selected Sub-Containers. This sets the same Scaling parameters for all selected Sub-Containers.
Note: If the object you used for creating the seats contains many polygons, the total product of the parliament container can quickly be too heavy to render.