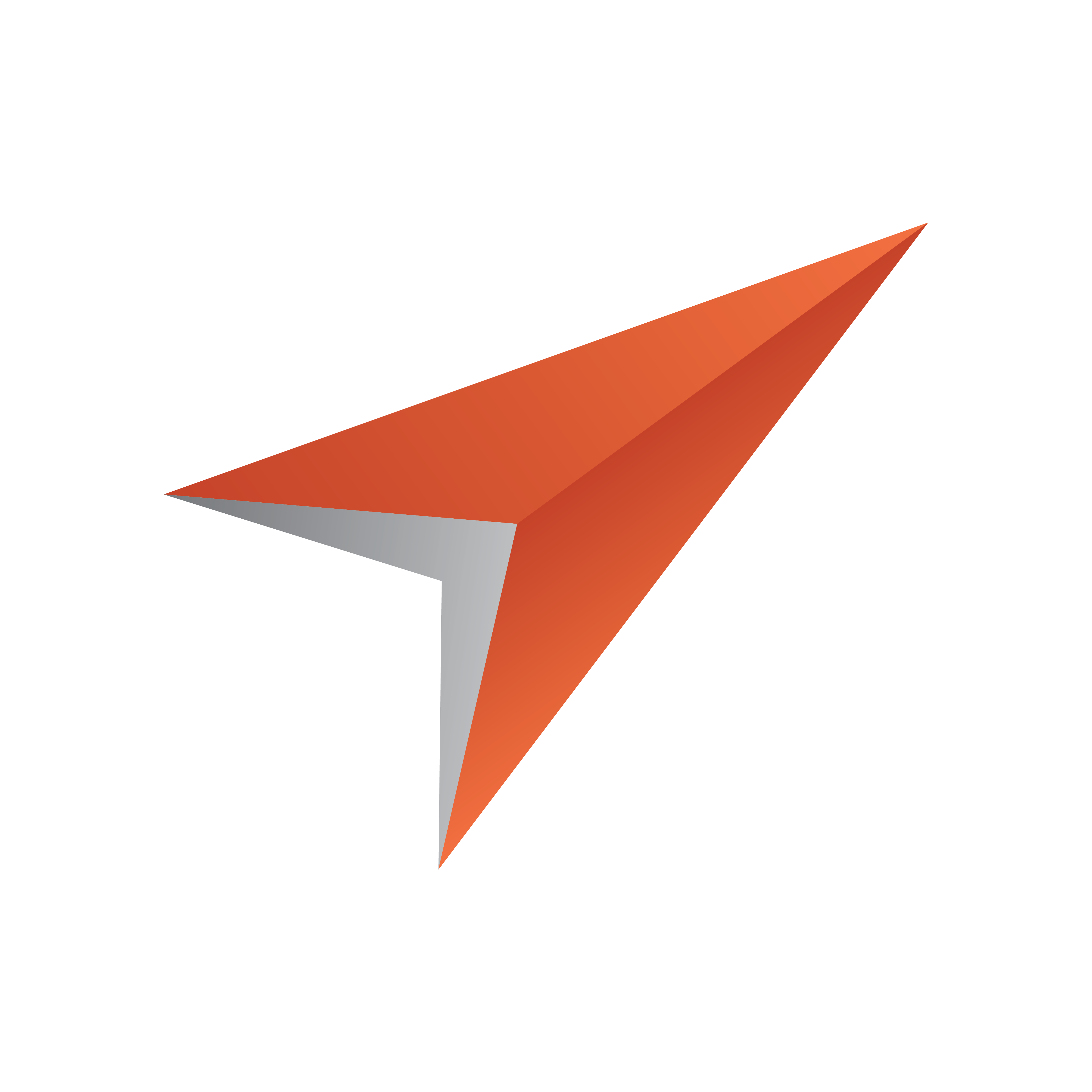
Viz Pilot User Guide
Version 8.2 | Published July 23, 2018 ©
Toolbar
There is one toolbar that operates in two different modes, one for template design (Design mode) and one for testing (Run mode).
In addition, the Viz Indicator on the toolbar indicates Template Wizard’s connection status to Viz Engine.
The Run/Design button toggles the two modes:

-
Run (F9): Switches to Run mode. This mode requires that a template is open.
-
Design (F9): Switches to Design mode. This mode is the default mode.
Note: Toggle the run and design modes by using the F9 key.
Run mode

-
Load: Loads the scene on Viz and starts the preview.
-
Continue: Continues the scene animation if the scene contains stop points.
-
Take Out: Takes the scene off-air.
-
Back: Resets the scene to its starting position.
-
Refresh: Refreshes the scene with new data without reanimating the scene.
-
Preview: Loads the scene on Viz and starts the preview.
-
Camera (1-4): Previews the scene from 4 camera angles (configured in Viz).
Note: Refresh and Preview requires scenes that use Control plugins.
Design mode
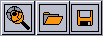
-
New: Opens the Wizard to select scenes for automatic template creation.
-
Open: Browses for and opens an existing template.
-
Save: Opens the Save Template dialog.
Viz Indicator

The Viz indicator located in the upper right corner shows which output machine Template Wizard is connected to.