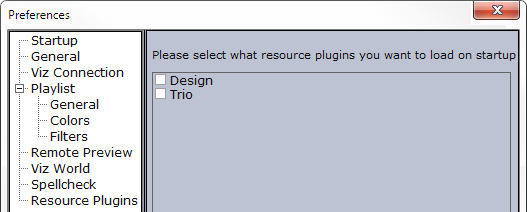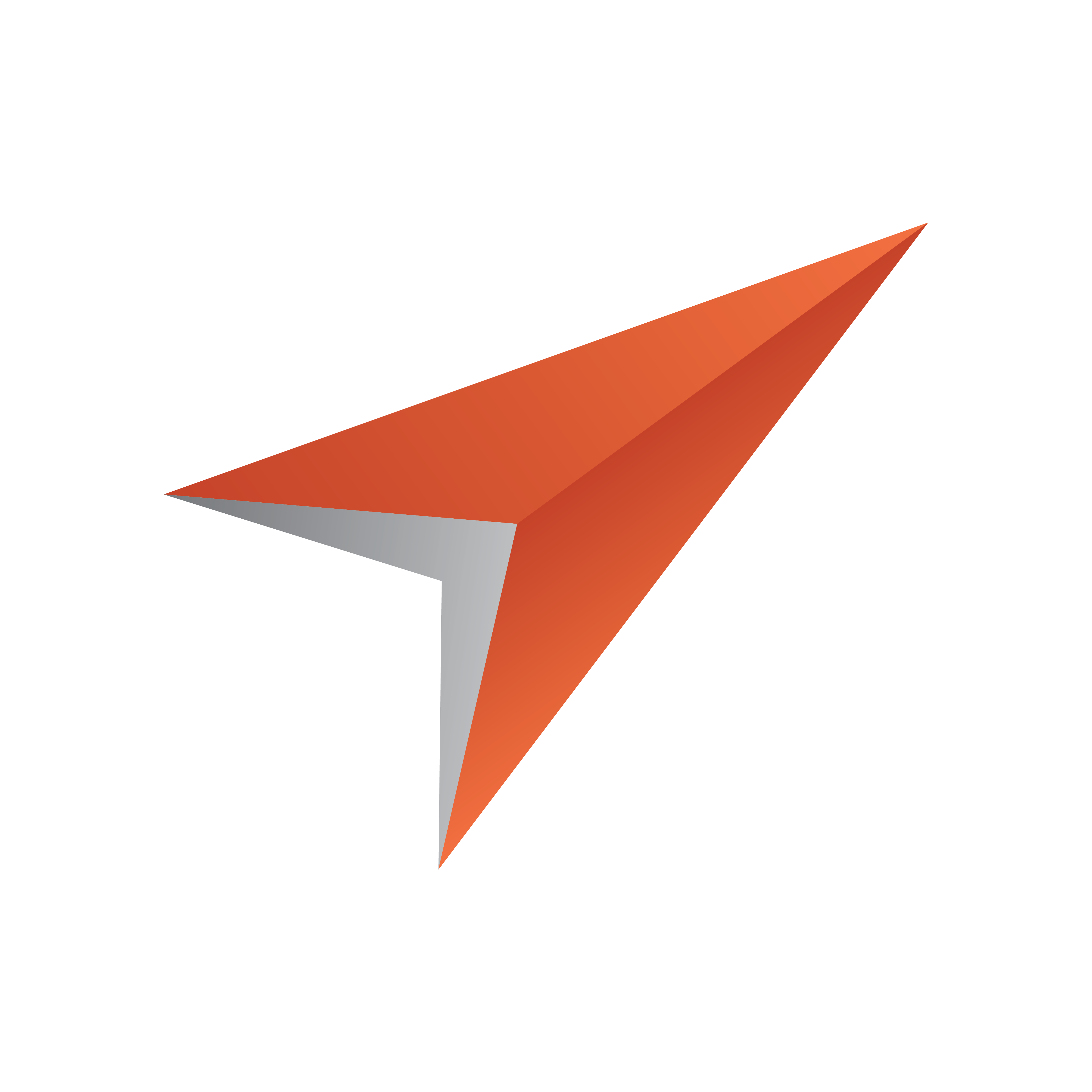
Viz Pilot User Guide
Version 8.2 | Published July 23, 2018 ©
Director Preferences
Selecting Preferences on the Options menu opens the Preferences window. The Preferences dialog is used to set parameters for Director and the Viz Pilot database.
This section contains the following topics:
-
Startup Preferences
-
General Preferences
-
Viz Connection Preferences
-
Playlist - General Preferences
-
Playlist - Colors Preferences
-
Playlist - Filters Preferences
-
To create a new playlist filter
-
-
Remote Preview Preferences
-
Viz World Preferences
-
Spellcheck Preferences
-
Resource Plugins Preferences
Startup Preferences
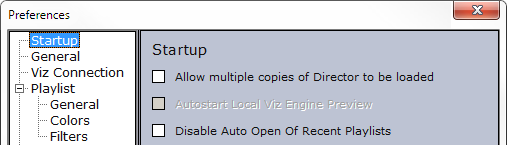
-
Allow multiple copies of Director to be loaded: If enabled, multiple copies of Director can be loaded simultaneously.
-
Autostart local Viz Engine preview: If enabled, a local instance of Viz Engine will automatically start when Director is launched.
-
Disable Auto Open Of Recent Playlists: When checked, any opened playlist(s) will not be opened when restarting Director.
General Preferences
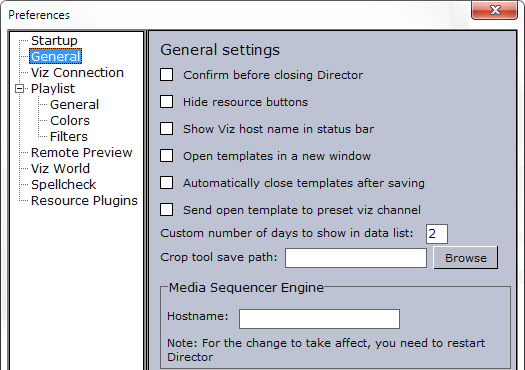
-
Confirm before closing Director: If enabled, the user must confirm that Director should close.
-
Hide resource buttons: If enabled, the buttons on the Buttons panel will be hidden. The different views can still be selected through the Drop-Down list.
-
Show Viz host name in status bar: Shows the Viz Engine hostname on the status bar.
-
Open templates in a new window: If enabled, the template will be opened in a separate window.
-
Automatically close templates after saving: If enabled, templates will be closed automatically when being saved.
-
Send open template to preset viz channel: Sends the open template to the preset Viz Engine channel.
-
Custom number of days to show in data list: Shows data items that has been used the last number of days.
-
Crop tool save path: Sets the path for the image saved when using the Crop tool in Viz Pilot News. See Image Component.
-
Media Sequencer: Sets the hostname of the Media Sequencer machine.
Viz Connection Preferences
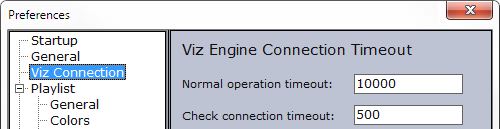
-
Normal operation timeout: When browsing for data from Viz, and if Viz is not sending a response within X ms, an error report will be displayed. By default the Normal Operation Timeout value is set to 10.000 ms (10 sec).
-
Check connection timeout: Right-clicking the Viz Connection icon on the Status bar, makes the Check Connection operation available. If Viz Engine does not respond within X ms after checking the connection, the Viz Engine connection icon turns red. By default the Check Connection Timeout value is set to 500 ms.
Playlist - General Preferences
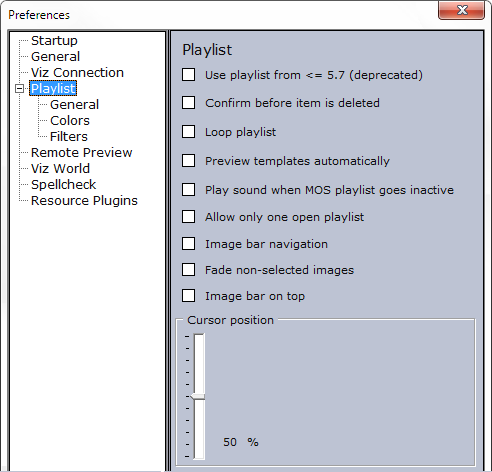
-
Use playlist from <= 5.7 (deprecated): If enabled, the old (deprecated) playlist will be used. Otherwise, the new playlist will be used.
-
Confirm before item is deleted: If enabled, the user must confirm that the delete operation should be carried through.
-
Loop playlist: Loops all the elements in the playlist.
-
Preview templates automatically: Opens the selected element in the playlist automatically.
-
Play sound when MOS playlist goes inactive: Plays a sound whenever the newsroom (MOS) playlist goes inactive.
-
Allow only one open playlist: Makes sure that only one playlist can be open at a time. When opening a playlist, other open playlists will be closed.
-
Image bar navigation: Selects the corresponding element in the playlist when a thumbnail on the Image bar has been selected.
-
Fade non-selected images: Fades all images, except for the selected thumbnail.
-
Image bar on top: Shows the Image bar at the top of the playlist.
-
Cursor position: When the playlist’s cursor is active (see playlist Legacy Playlist Context Menu), it decides where in the window the cursor stays in the situations described above. The position can be adjusted by moving the slider control.
Playlist - Colors Preferences
Note: These settings are only relevant for the deprecated playlist. The new playlist which is available with Viz Pilot 6.0 and later does not use background colors, but other, non-configurable visual clues for a subset of the below categories. To select which playlist you will use, go to Playlist - General Preferences.

The Colors window displays status colors of the different elements in the playlist. The element colors can be customized. To change the color of an element, click the colored circle adjacent to an element label. In the Color window that opens, pick a color, and then click the OK button.
Some of the notable Playlist Colors that can be configured are:
-
Runnable group: Refers to timeline editor groups (runnable groups). Makes it possible to color video timeline groups in the playlist differently than other groups.
-
Global Last Played/Cued: Refers to data elements played or cued by the Media Sequencer based on commands issued by other control clients or through a GPI.
-
Default Colors: Loads the default color settings.
The Status Colors list refers to the Status column in the playlist. To add a color to an Media Sequencer status, click the Add button. Select the Status column of the new entry that appears in the Status Colors list, and then type the appropriate status name. Then select the Color column of the entry. In the drop-down list that appears, select a color.
-
Add: Adds a new color to a Media Sequencer status.
-
Delete: Deletes a color.
Alternatively, click the ellipsis (...) button to select a color using the Color Picker.
Note: Close and reopen playlists to see the color change take effect.
When creating a category in Template Wizard, it is possible to use that category to set which category a template belongs to, and eventually which channel it is played out on. Note that the channel name configured in Template Wizard must correspond with the profile configured for Director. See Categories and Channels.
A category can be used to filter the different template variants. For example a Lower third (straps) filter, or a fullscreen filter. In some cases the graphics are played out on different renderers. Thus the channel configuration adds a usable feature to differentiate the output.
To filter by category in the Playlist Window, select Subcategory in the Playlist Filter and Filter Editor.
Playlist - Filters Preferences
Note: These settings are only relevant for the deprecated playlist. Filters for the new playlist can be configured by using the filter button on the toolbar of the playlist. To select which playlist you will use, go to Playlist - General Preferences.

-
Filters: Displays the available operator defined filters.
-
New: Makes the categories and Name field available to create a new filter.
-
Edit: Makes the settings belonging to the selected filter editable.
-
Delete: Deletes the selected filter.
-
Name: Displays the name of the filter.
-
Hide empty groups: Hides empty groups.
-
Apply: Applies the new or modified filter settings.
-
Cancel: Cancels the recent filter settings.
The images below depict the same playlist. The first shows a playlist with three data elements. The second shows the same playlist with the Lower3rd filter (see Legacy Playlist Toolbar) turned on.


To create a new playlist filter
Note: Create categories and channels in Template Wizard.
-
Select the Director Preferences option on the Options menu.
-
Select Filters under the Playlist category.
-
Click New... to add a new filter.
-
Select the category, or categories, which the filter applies to.
-
Click Apply, and confirm the dialog to save the new filter.
Note: All category and channel configurations are saved to the Viz Pilot database. Filter configurations are saved to the Media Sequencer.
Warning: If the Media Sequencer is reset, all filter settings are removed.
Remote Preview Preferences
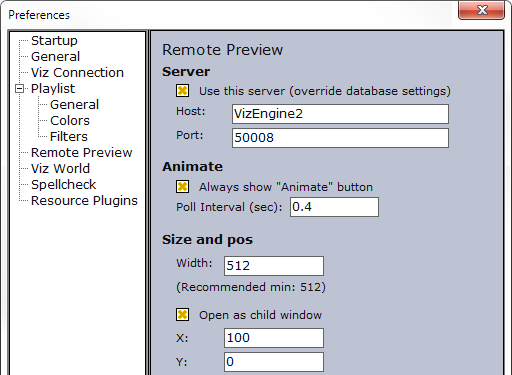
Remote preview is a feature that is used to see snapshots of scenes rendered on a remote Viz Engine, and should not be mistaken for the preview channel.
Note: If the Viz Engine Preview plugin is enabled, local preview will start instead of remote preview (snapshots). The plugin can be disabled in the Viz Pilot Configuration Tool.
-
Use this server: Enables the user to set host and port parameters locally in order to override the remote preview configurations on the database.
-
Host: Defines the external Viz Engine host name.
-
Port: Sets the external port number. Recommended port is 50008.
-
Always show “Animate” button: Enables the Animate button in the Remote Preview window.
-
Poll Interval (sec): Sets how often Viz Engine is polled for a new snapshots of the previewed scene.
-
Width: Sets the width of the preview window.
Note: For optimal preview, use the Viz Engine Output Format as a preference.
-
Open as child window: Opens the window within the Work area.
-
X: Sets the X coordinate. 0 is the value in the upper left corner.
Note: Y: Sets the Y coordinate. 0 is the value in the upper left corner.
For more information see also the Configuring Remote Preview for the Newsroom configuration.
Viz World Preferences
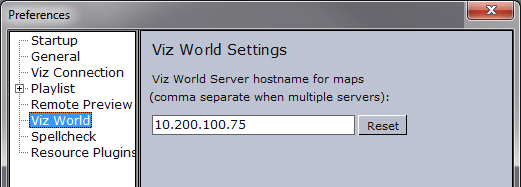
-
Viz World Server: Sets the hostname or IP address of the Viz World Server.
Spellcheck Preferences
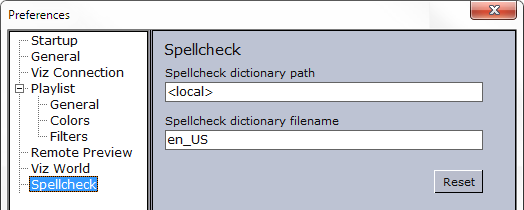
-
Spellcheck dictionary path: Sets the path to the dictionary files for the spell checker. If empty, the default dictionary location is used: %ProgramFiles(x86)%\vizrt\Common\dicts
-
Spellcheck dictionary filename: Sets the filename of the dictionary files. For example en_US refers to the affix file en_US.aff and dictionary file en_US.dic.
For full details on setting these parameters, see spellcheck_dict_path and spellcheck_dict_filename in the Database Parameters.
Note: Spell checking can only be enabled for TTWUniMemo (Unicode Memo Component) and TTWUniEdit (Unicode Edit Component) components.