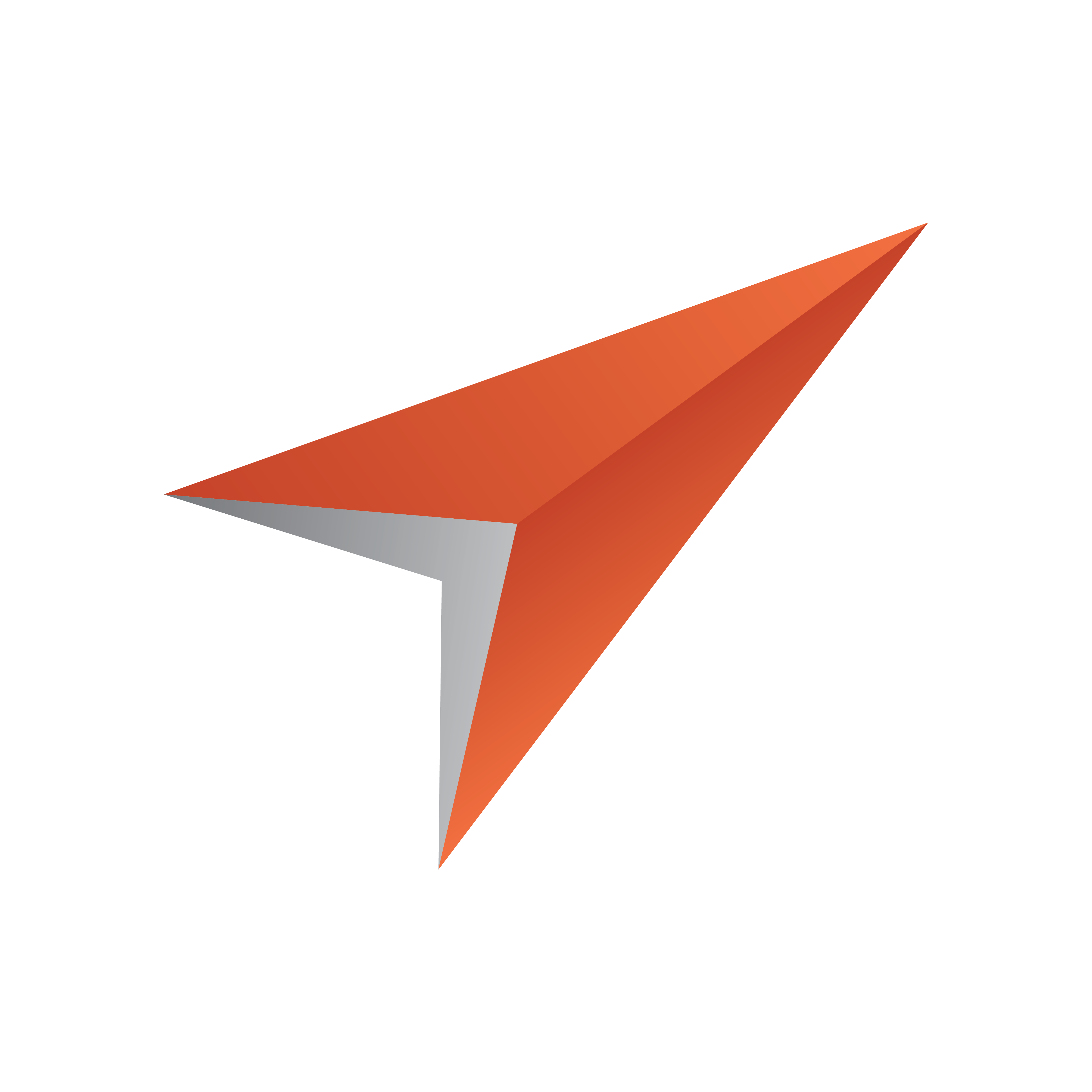
Viz Pilot User Guide
Version 8.2 | Published July 23, 2018 ©
Templates
Templates are basically fill-in forms for your graphics. In addition they can be reused for variations of the graphics within the same concept and copied to other design Concepts for reuse. All use cases support reuse of data, meaning that the user only needs to fill in data once.
This section contains the following topics:
-
Templates View
-
Working with Templates
Templates View
Templates are listed in the Concept templates list. Checked templates are visible to the users. To view a concept’s templates just select a concept from the Concepts list. Templates can be added, copied, edited or deleted from a concept.
Selecting a template will automatically list the template’s variants in the Template variants pane.
Concept template settings
|
Name |
Description |
|
Template Name |
Sets the selected template to be added to the concept. |
|
Template ID |
Displays the ID of the selected template. |
|
Active |
Toggles (active/inactive) the visible state of the concept template in the Viz Pilot system’s applications. This can also be done by checking or unchecking the checkbox next to the concept template listed in the Concept templates pane. |
|
Scene folder |
Sets the path to the folder that contains the scene(s) for the template. If a template’s scene folder is changed, the scenes for every variant of that template (in a specific concept) will be re-imported from Viz. |
|
Thumbnail |
Placeholder for the scene’s thumbnail. |
Working with Templates
To add a template
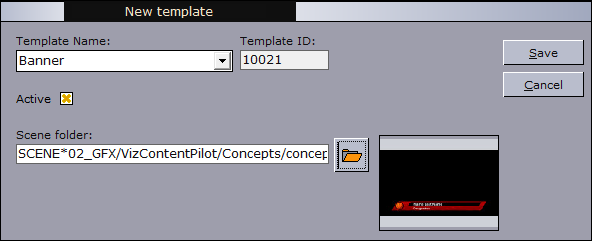
-
Select a concept from the Concepts - ALL pane the template should be created in.
-
Click New in the Concept templates pane.
-
Select a template from the Template Name drop-list.
-
Browse the Viz directory for the scene to use with the template, and click OK.
-
Click Save.
Note: For transition logic concept templates the procedure is a bit different. See how To add a transition logic template.
To add a transition logic template
-
Select a concept from the Concepts - ALL pane the template should be copied to.
-
Click New in the Concept templates pane.
-
Select a transition logic template from the Template Name drop-list.
-
Browse the Viz directory for the transition logic scenes to use with the template. Make sure the selected scenes are tagged OK, and click OK.
-
Click Save.
To copy an unassigned template from the resource panel
-
In the Resource Panel select the <Unassigned> concept in the template view.
-
In Template Manager select the desired concept from the Concepts - ALL pane.
-
Drag and drop the template from the Resource Panel to the Concept templates pane in Template Manager.
-
Click Yes to confirm the action.
To copy a template from one concept to another

-
Select a concept to copy a template from.
-
From the Concept templates pane, drag and drop the template onto one of the concepts in the Concepts - ALL pane.
IMPORTANT! This kind of copying does not result in two independent templates. In fact, the new template will have the same Template ID as the original, and changes made to either template will be reflected in both.
Note: If the template exists within the other concept, the template cannot be copied.
To copy a transition logic template from one concept to another
-
Select the template from the Concept templates pane that will be copied to the new concept.
-
Drag and drop the template onto the designated concept listed in the Concepts - ALL pane.
-
Confirm that the template should be copied to the new concept.
-
Browse the Viz directory for the transition logic scenes to use with the template. Make sure the selected scenes are tagged OK, and click OK.
-
Click Save.
Note: Scenes used by the originating template cannot be selected.
To edit a template
-
Select a template from the Concept templates pane, and click the Edit button to open the Edit template editor.
-
Set new properties for the Active and Scene folder settings.
-
If you have copied a template from one concept to another you can use the Scene folder to set the path for your new design concept.
-
-
Click Save.
To delete a template
Caution: Deleting a template will delete all data elements that reference it.
-
Select a template and click the Delete button located in the Concepts template pane.
-
Click Yes in the confirmation dialog box.